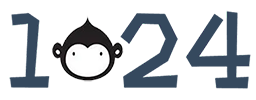Windows10安装配置java环境-完整图文教程
Windows10安装配置java环境-完整图文教程
# JDK安装
以JDK1.8为例,Win10操作系统为例(实际应用中根据自己机器系统选择相应的版本):
首先我们去下载JDK,可以去Oracle官网下载:https://www.oracle.com/technetwork/java/javase/downloads/jdk8-downloads-2133151.html(需Oracle账号),步骤如下图:

懒得注册账号的,也可以通过百度云盘链接下载
jdk1.8_x64百度云盘下载:https://pan.baidu.com/s/1Wmciab6iWqYDzl7XXchg1w 提取码:ernt
下载好之后我们点击JDK exe格式安装包,跟平常装软件一样,可以改一下安装路径(要记住安装在哪,等会配置环境变量要用到),会提示两次路径,第一个是JDK,第二个是JRE,如图:

我们点击下一步安装JRE

安装后会有两个jre,一个jdk内部的,和jdk外部的。
关于两套jre的解释
一个jre文件在JDK的外部,一个jre文件在JDK内部,这就是所谓的专用JRE和公用JRE
专用 JRE
安装 JDK 时,会安装一个专用 JRE,并且您可以选择安装一个公共副本。需要专用 JRE 才能运行 JDK 中包含的工具。专用 JRE 没有注册表设置,并且完全包含在仅对 JDK 已知的 Java 目录位置(通常位于 C:\Program Files\Java\jdk1.8.0_162\jre)中。
公共 JRE
可由其他 Java 应用程序使用,并且包含在 JDK 外部(通常位于C:\Program Files\Java\jre1.8.0_162)。公共 JRE 会注册到 Windows 注册表(位于 HKEY_LOCAL_MACHINE\SOFTWARE\JavaSoft)中。公共 JRE 可以使用“添加/删除程序”进行删除,并且还会注册到浏览器。
# 配置环境变量
装完以后我们开始配置环境变量: 右键 此电脑(我的电脑),属性--》右侧 高级系统设置--》环境变量--》新建 步骤如下图:

先新建名为JAVA_HOME的变量,地址填我们JDK的安装目录,如图:

点击确定,我们在新建一个 名为CLASSPATH的变量,变量值填:
.;%JAVA_HOME%\lib;%JAVA_HOME%\lib\tools.jar
如图:

新建好后,我们在系统变量中找到名为PATH的变量,点击编辑,新建两条,值如下:
%JAVA_HOME%\bin
%JAVA_HOME%\jre\bin
新建好后如下图:

最后我们一路确定下来,打开cmd窗口,WIN键+R--》逐条输入以下代码并回车:
java
javac
java -version
检测是否配置成功,都正常运行则代表java已经正确安装。如下图:

到这里,Windows10下安装配置java环境就结束了,有疑问欢迎留言~